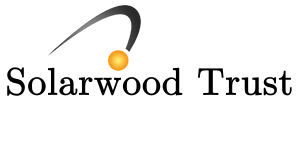Mobile Banking
Mobile Text Bank Instructions
- Log on to online banking
- Go to Welcome tab – click on drop down arrow and choose All Services & Settings
- Under All Services & Settings, go to Security Settings section
- Under Security Settings, find Change Phone, email, or address – Verify the mobile phone number is listed under mobile number. Click Submit.
- Once number is saved, go back to Services & Settings
- Under Banking Services, select Mobile Management
- You will be taken to a Mobile Enrollment page with a message stating:
* (You will be redirected to the Mobile Banking enrollment site. If you do not get redirected automatically, click the button below to open the enrollment site. Note: The enrollment site will open in a new browser window) - Select Click Here to be redirected to the Mobile Banking enrollment site.
- Once redirected, on the left-hand side of the page, there is an Activate Now (which is in small print) Click on it.
- It will activate the mobile number by sending you a text message. It will also give a new page with 2 step instruction.
- On this instruction page is a 6-digit pin number you must have.
- You will receive a text message from 96865. Reply to this message with the 6-digit Pin number only. Save the 96865 number to your contacts to always have it.
- Once you have received a message back confirming text banking, you can text codes such as:
Command Function Description Bal Balance Summary of available balances for all accounts Hist History Summary of recent transactions per accounts C Command List of available Text Banking Commands Help Help Help content for Text Banking L Login Receive a URL for Solarwood Trust Website R Recover Receive a URL and New Activation Code for Solarwood Trust Banking Stop Stop De-Activate all Solarwood Trust texting services - On the 2-step instruction page, there is instruction on how to set up mobile banking with your 6-digit pin number. If you do not receive a message in 10 minutes, it will give you instruction on how long you must wait to try again. You will have to wait until after that time and go back into the Mobile Management heading to activate again.
- If you have further questions, you may look up Frequently Asked Questions on the Activation Page on the right-hand corner of the page or call Solarwood Trust directly.
What types of checks are not eligible for Mobile Check Deposit?
- Checks must be made payable to only you. Joint checks or checks made payable to “Cash” are not allowed.
- Checks must not be drawn on a foreign bank or payable in a foreign currency.
- Checks must not be altered on the front of the check in any way.
- Checks must have an authorized signature. Demand drafts or remotely created checks are not allowed.
- Checks must not be dated more than six months prior to the date of deposit.
- Checks must not have previously been returned stop payment or account closed.
How do I mobile deposit a check?
- Your check should have a valid account number and check number.
- Before you begin, properly endorse your check with For Mobile Deposit Only to Solarwood Trust and your Signature.
- You should make sure your check is placed on a dark, flat, well-lit surface.
- Sign in to Mobile Banking, tap the more button located in the upper left-hand corner of the application, and select the “Deposit Check” option.
- Select the “Start A Deposit” button and navigate to the deposit check screen. You will need to complete the Select deposit to account and Amount in order to submit your deposit request. Tap Next.
- Verify check endorsement. Tap next to capture images of your check.
- Align the check image with the Camera viewfinder frame. Be sure to take a photo of the check side that matches the helper text: “Capture Front” or “Capture Back” in the viewfinder.
- If the reading of the check is successful tap OK.
- If the preview looks correct, tap Next to continue. If not, simply tap the “Retake” button and try again.
- After you have successfully taken the “Front” and “Back” photos of your check, you will see small thumbnail image preview on the deposit check screen.
- After all the required fields are completed and you have validated the images and endorsement, tap Next button.
- If all of the information is correct. Tap the Submit button to complete the deposit.
What should I do with the hard copies of my checks?
After successfully submitting a deposit with Solarwood Trust Mobile Check Deposit, it is advisable that you keep all original documents in a safe place for 60 days with your personal records.